
「図解で流れが分かる!」LINE 機種変更 / 引き継ぎする方法
まえがき
(2021年10月12日更新)
スマホ本体を買い替える際に、データ移行に不安を覚える方は多いのではないでしょうか。
中でもLINEは、友人・知人・仕事関係者の情報がいっぱい。
「万が一データが消えて連絡先がわからなくなってしまったら…」「過去の履歴が見られなくなったらどうしよう」と感じるのも、当然でしょう。
このコラムでは、LINEのデータ引き継ぎについてわかりやすく解説します。
トーク履歴や友達の引き継ぎに関する基本情報から、アルバムやスタンプなど、LINEならではのポイントについても詳しくチェックしていきましょう。
※本記事では、移行の手順を実際のスマホ画面の画像を使って解説しています。
LINEのバージョンは、
11.17.0(iOS)と11.17.1(Android)で、
OSのバージョンは、iOS15、Android11です。
(各OSの操作に大きな違いがない場合は、一つの画像で解説していきます)
使用端末は、iPhone SE第2世代とOPPO A73です。
2021年10月12日現在の情報です。
目次
LINEで引き継ぎできるデータとは?

引き継ぎに関する具体的な行動を開始する前に、まずは正しい知識を身に付けておきましょう。
機種変更した際に、新しい端末でもそのまま使えるデータには、どのようなものが含まれているのでしょうか?
移行できるデータ(同じOS間)
●アカウント移行のみで可能
- 友だちリスト
- グループ情報
- アルバムやノートに投稿された情報
- ステータスメッセージ
- タイムラインの内容
- Keepの中に保存した情報
- 購入済みのLINEコイン残高
- ポイントクラブのランク情報
- LINEスタンププレミアムの利用情報
- LINE Pay,LINEポイント残高
- LINE Outのチャージ済みコールクレジット
- 自分のプロフィール情報
(アイコン画像やLINE IDなど) - 使用、購入していたスタンプやきせかえ
(再ダウンロードが必要) - LINE連動アプリ
(LINE Payやゲーム、音楽、占いなどの情報)
これらのデータに関しては、一部を除けば、特別な操作をせずとも、事前に「メールアドレス登録とパスワード設定」(「アカウント設定」)をし、「アカウント移行」さえすれば、引き継ぎ可能です。

●アカウント移行+バックアップで移行可能
・トーク履歴
「トーク履歴」の移行に関しては、 「アカウント移行」だけでは不十分で、別途「トーク履歴のバックアップ」という操作が必要です。
詳しくはトーク履歴を引き継ぎたいで解説します。
AndroidからiPhoneの場合は?
AndroidからiPhoneあるいは、iPhoneからAndroidといったようにOSが異なる間での引き継ぎには、引き継ぎできるもの、引き継ぎできないものに分かれています。
LINE引き継ぎ可能なデータ
- 友だちリスト
- グループ情報
- アルバムやノートに投稿された情報
- ステータスメッセージ
- タイムラインの内容
- Keepの中に保存した情報
- ポイントクラブのランク情報
- LINEスタンププレミアムの利用情報
- LINE Pay・LINEポイント残高
- 自分のプロフィール情報
(アイコン画像やLINE IDなど) - 使用、購入していたスタンプやきせかえ
(再ダウンロードが必要)
引き継ぎ出来ないデータ
- 通知音の設定
- LINE Outのチャージ済みコールクレジット
- 連動アプリ内の通貨やコイン、情報
- 購入済みのLINEコイン残高
- トーク履歴
購入済み・チャージ済みの残高については、使い切ったタイミングでの手続きがおすすめです。
スタンプや着せかえは、無条件で引き継ぎ可能ですから、事前に交換しておきましょう。
トーク履歴については、残念ながら異なるOS端末で情報を引き継ぐ方法はありませんが、テキストファイルとして保存しておくことは可能です。
ただし、この場合トーク履歴を復元することはできないので注意してください。
機種変更前にやるべきこと4つ
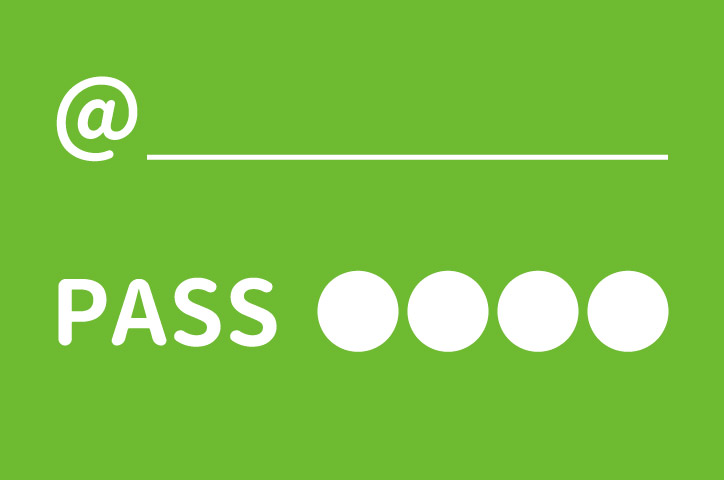
ここからは、引き継ぎに向けた具体的な準備を進めていきましょう。機種変更前のスマホを使って、やるべきことは以下の4つです。
電話番号の確認
まずは、現在のLINEに登録されている電話番号が、現在使っているものかどうかを確認しておきます。確認手順は以下のとおりです。
1.LINEホーム画面にある歯車マークをタップする
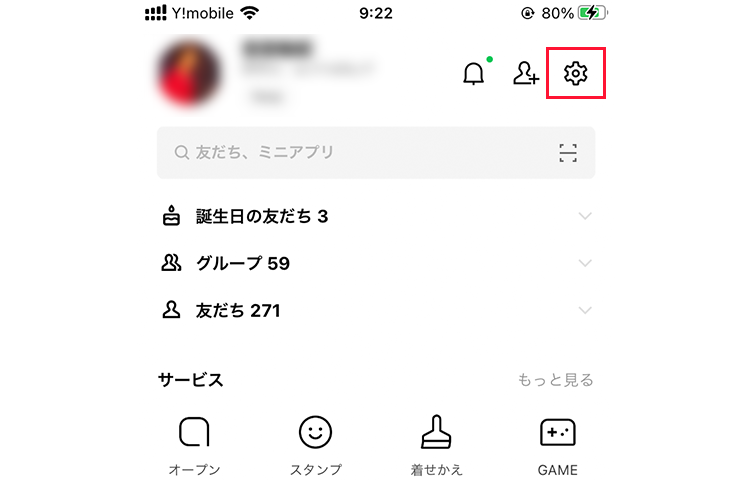
2.アカウントをタップする
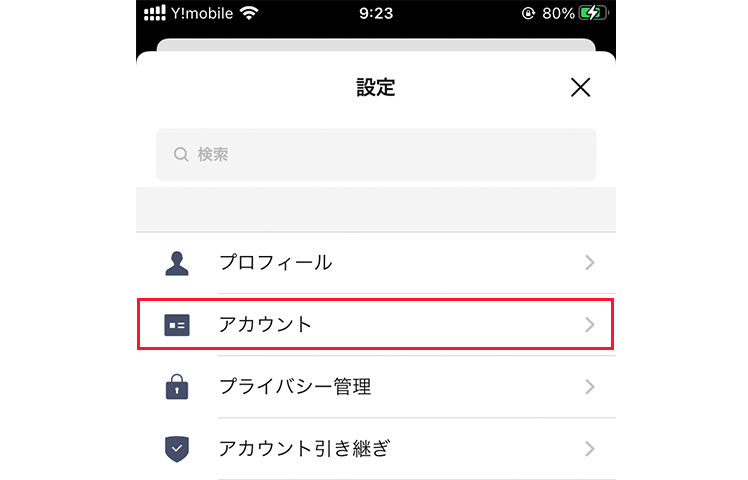
3.「基本情報」から電話番号を確認する
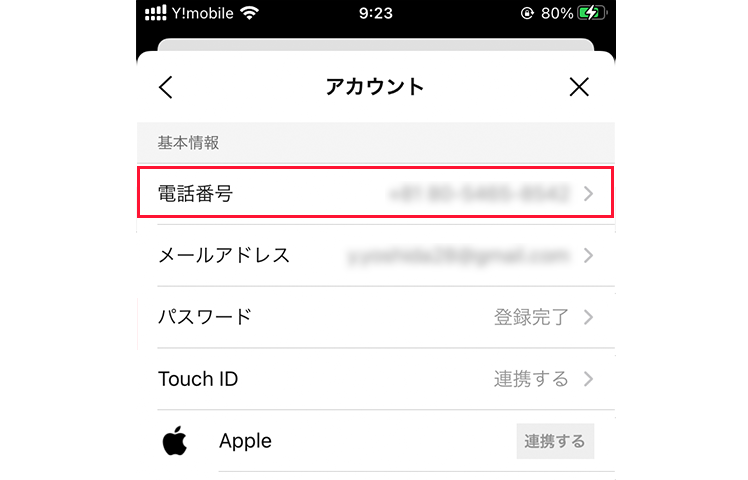
電話番号は、現在使っている携帯電話番号(LINEを使用するスマホで利用している携帯電話番号)であれば、問題はありません。
もし、別の電話番号が登録されているようでしたら、電話番号をタップして、最新の情報を入力してください。
その後、登録した電話番号でSMS認証を完了すれば、電話番号の変更が完了します。
メールアドレスの設定
次に、同じ「基本情報」画面から、メールアドレスを登録しましょう。
1.「メールアドレス」部分をタップ
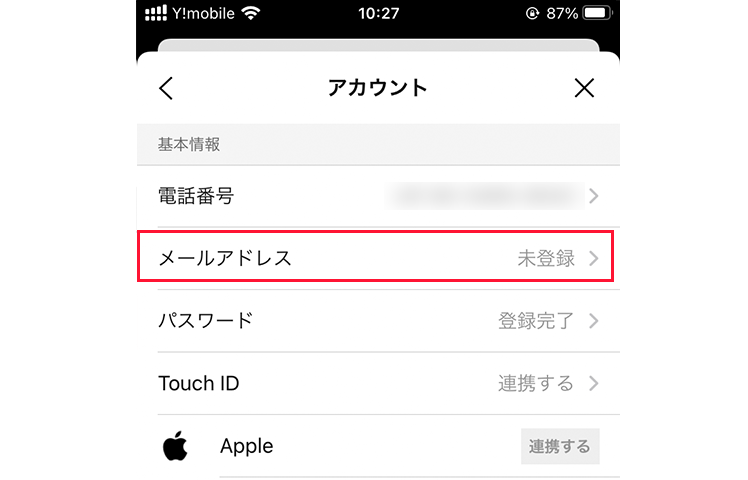
2.登録したいメールアドレスを入力
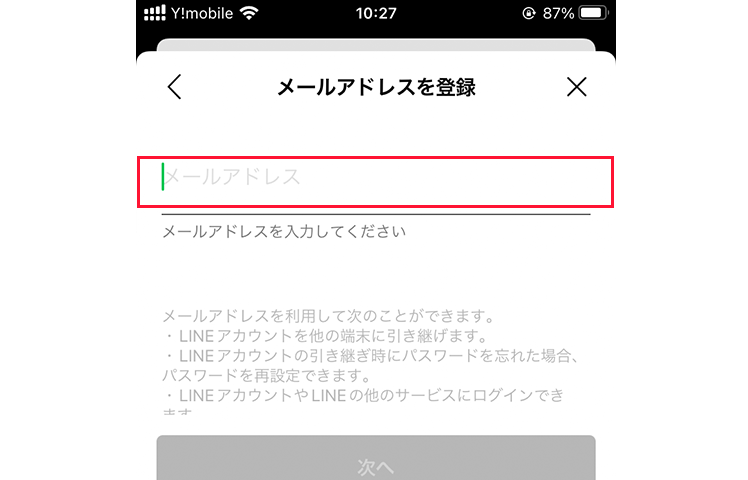
3.登録したメールアドレスに認証番号が送信される
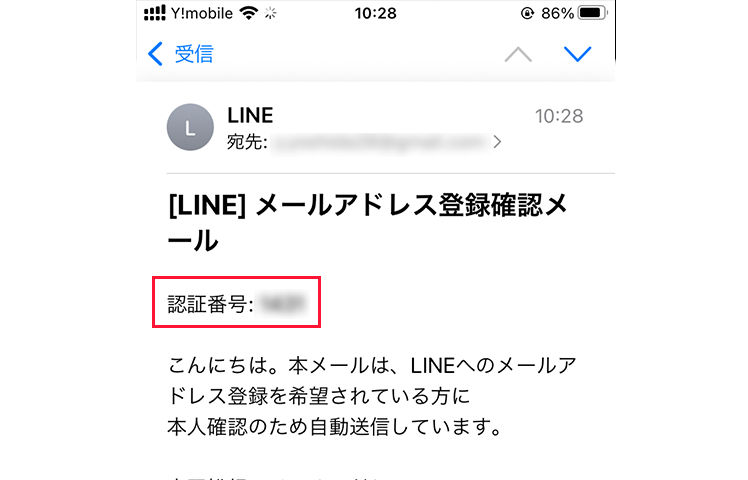
4.LINEの登録画面に認証番号を入力
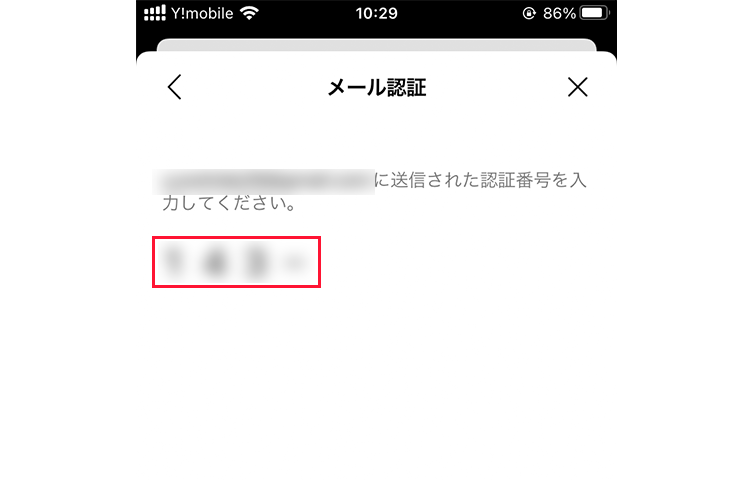
5.「メールアドレス登録完了」画面が表示されれば登録完了
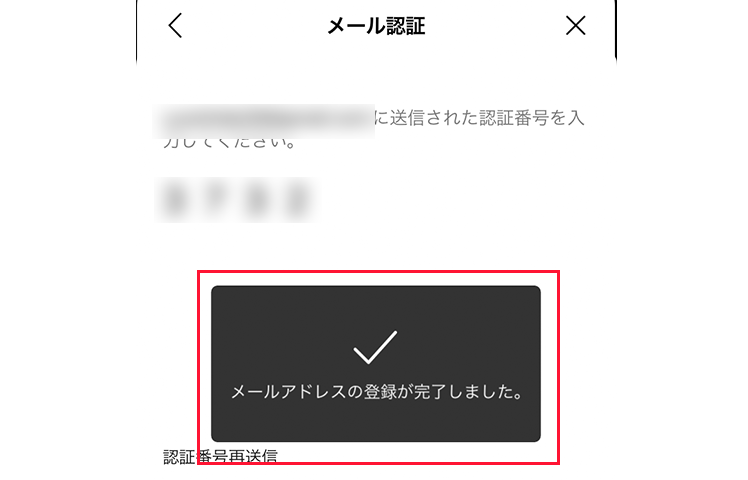
すでにメールアドレス欄に、普段使っているアドレスが表示されていれば、この手順は飛ばして大丈夫です。
パスワードの設定
メールアドレスと共に、チェックしたいのが「パスワード」についてです。
未登録の場合、こちらも基本情報から登録しておきましょう。
※2019年2月25日以降にリリースされた「バージョン9.2.0」以上のバージョンのLINEを新規で登録された方は、新規登録時においてパスワードの登録が必須になっているため、改めてパスワードの再設定をする必要はありません。
Impress Watch公式サイト LINEがアカウント引継ぎ方法変更
ですので、このバージョン以前のLINEをお使いの方で、パスワード登録されていない、と思われる方のみ、こちらの項目を確認してみてください。
1.「パスワード」をタップ
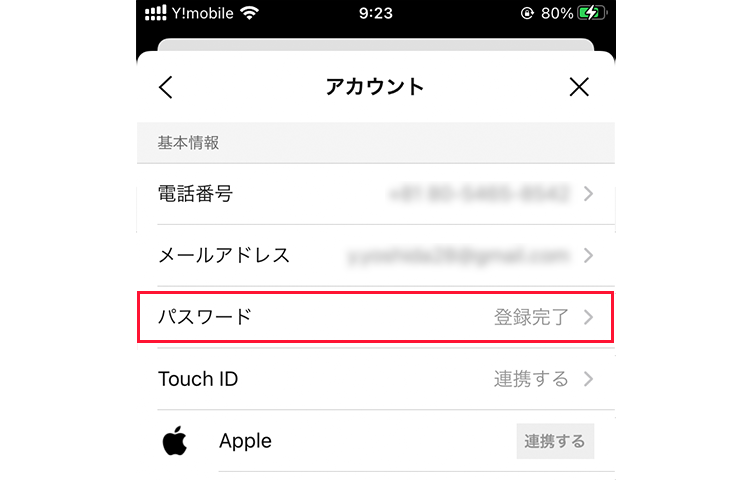
※筆者の場合、既にパスワード登録をしているためパスワードの欄は「登録完了」となっています。
2.好きなパスワードを2回入力
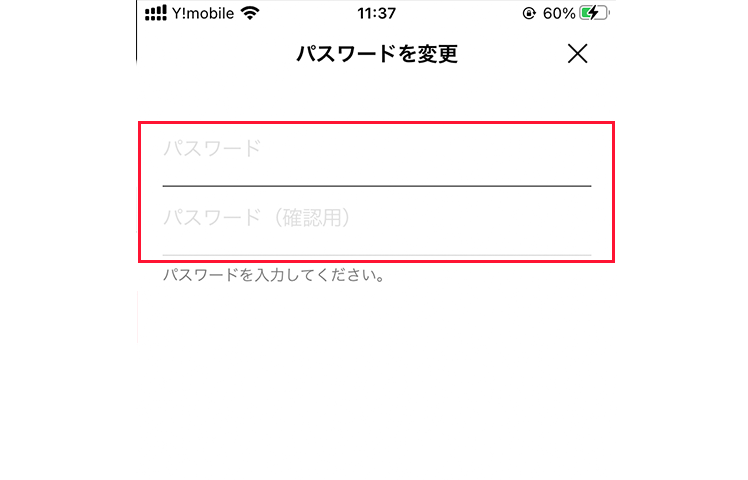
※筆者の場合、既にパスワード登録をしているためこちらの画像では「パスワードを変更」となっています。
3.「パスワード」欄に「登録完了」と表示されていることを確認
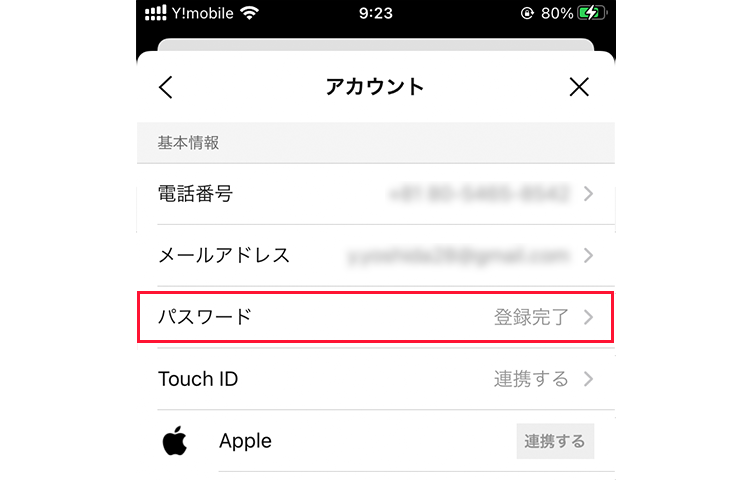
こちらも、すでに登録が完了していれば、そのままでOKです。
(パスワードを忘れてしまっていたら)

日常生活でLINEを使っている場合、LINEのパスワードを意識する機会はそんなに多くありません。
なかには、パスワードを忘れてしまった方もいるかもしれません。
LINEの場合、パスワードを忘れてしまった場合でも、パスワードを確認する方法はありませんが、「パスワードの再設定」という形で新しくパスワードを作成することができます。
やり方は、3.パスワードの設定で解説したように、
「歯車マーク」>「アカウント」>「パスワード」とすすめます。
すると、画面ロックを解除する時の方法(Touch ID、Face ID、パスコードなどが求められ)で新しいパスワードを設定することができます。
最新バージョンへのアップデート
最後に忘れがちなのが、LINEアプリのアップデートです。古いバージョンで引き継ぎしようとすると、思わぬバグが発生する可能性も。
ホーム画面の
「App Store(iPhone)」または
「Google Play ストア(Android)」
からマイアプリ一覧をチェックしてみてください。
iPhone
1.「App Store」をタップ
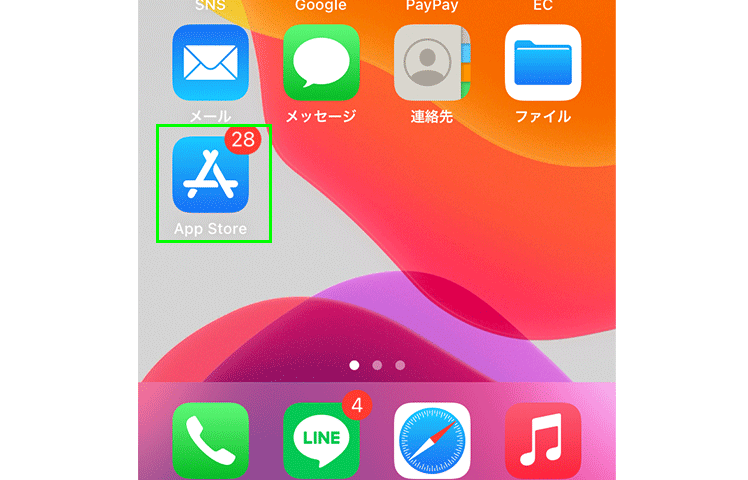
2.「右上の人型マーク」をタップ
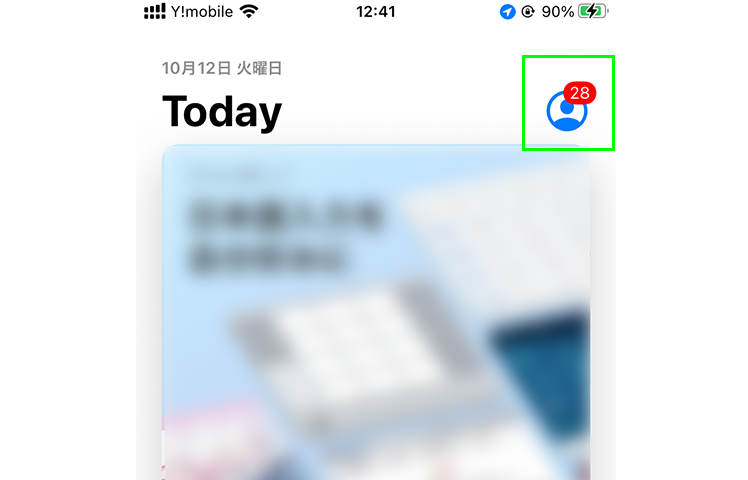
3.「アップデート」と表示されていたらタップ
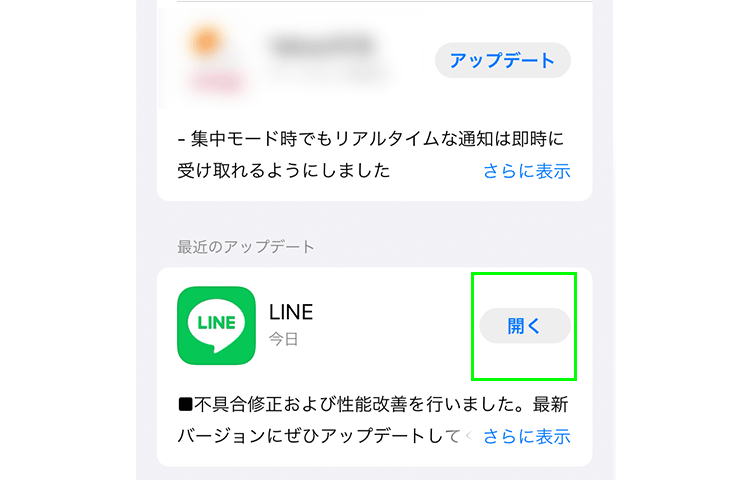
Android
1.「Google Play ストア」をタップ
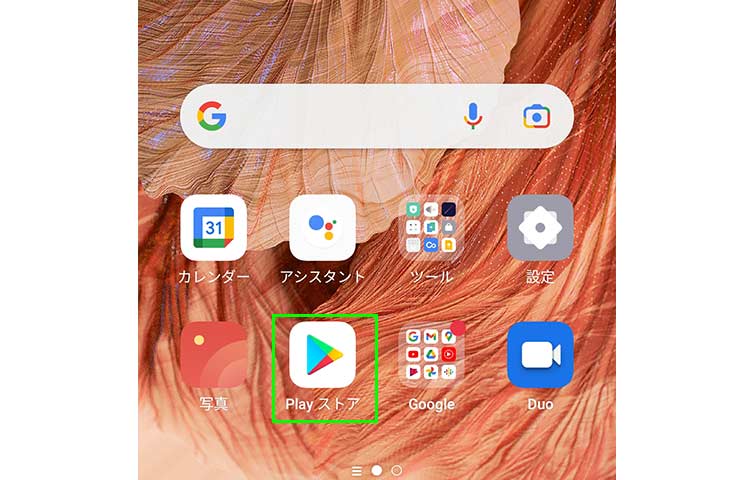
2.「右上のプロフィールアイコン」をタップ
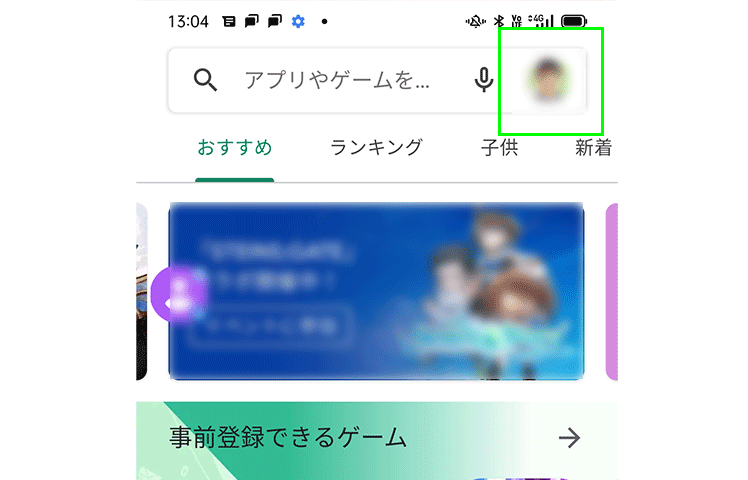
3.「アプリとデバイスの管理」をタップ
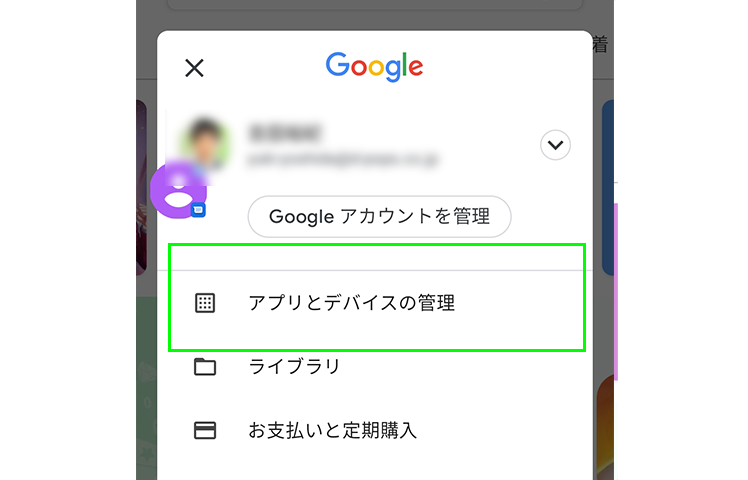
4.アップデートできる状態であれば「更新」となっているのでタップ
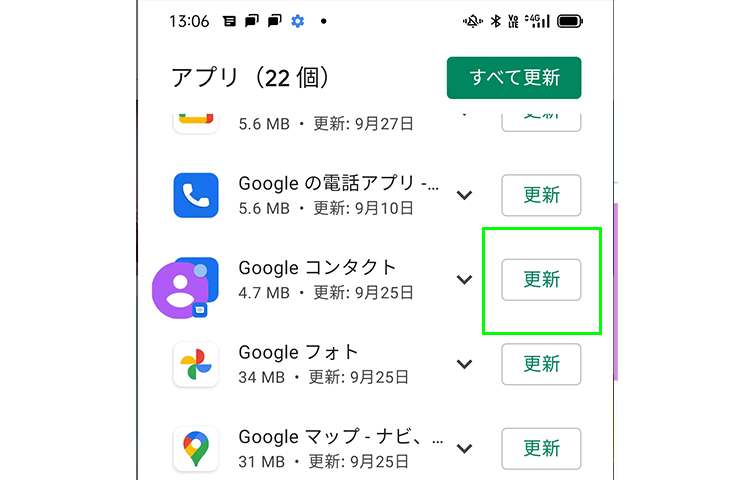
ここまでで、アカウント引き継ぎの基本の準備は完了です。
トーク履歴を引き継ぎたい
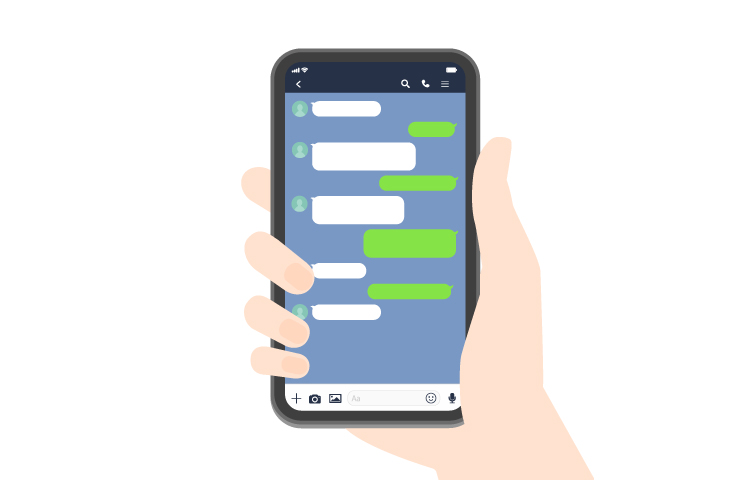
トーク履歴も引き継ぐ場合には、トーク履歴のバックアップを取りましょう。トーク履歴のバックアップ先と具体的な手順は、OSによって異なります。
iPhoneの場合とAndroidの場合、それぞれを分けて解説していきます。
iPhoneの場合(Wi-Fi接続が必要)
iPhoneの場合、トーク履歴のバックアップはiCloud上で行います。iCloudとは、Appleがユーザー向けに提供しているクラウドサービスのことです。
iPhoneユーザーで、Apple IDを作成している方であれば、誰でも利用可能です。
写真、ビデオ、音楽、書類、アプリなど…スマホ内のあらゆる情報をクラウド上に保存でき、容量が5GBまでなら無料です。
具体的なバックアップ手順は以下のとおりです。
1.ホーム画面上から、「設定」
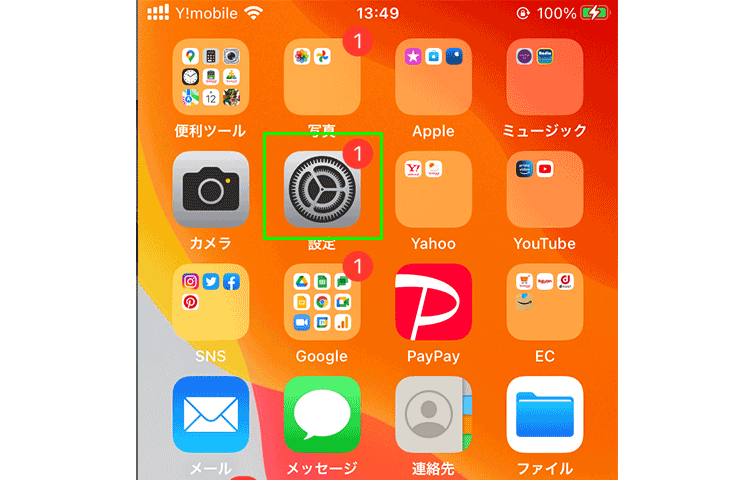
2.一番上の「ユーザー名」をタップ
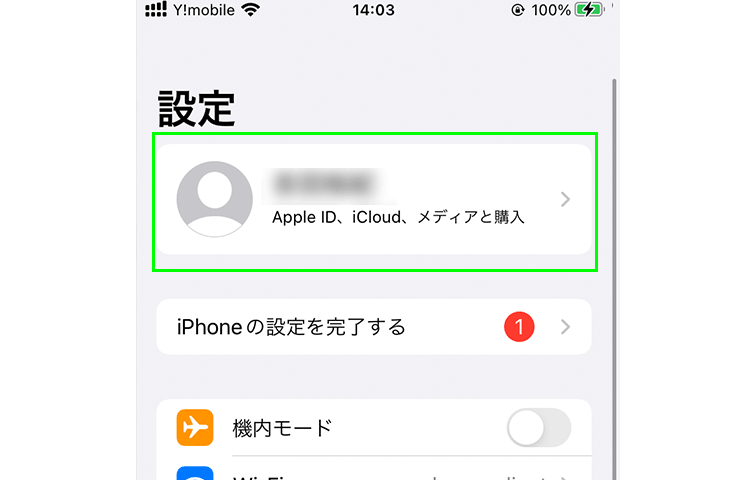
3.「iCloud」をタップ
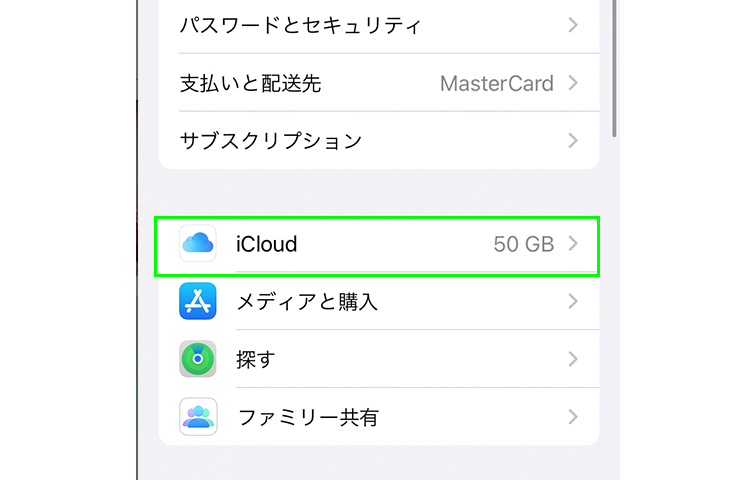
4.LINEをタップする(緑になったことを確認)
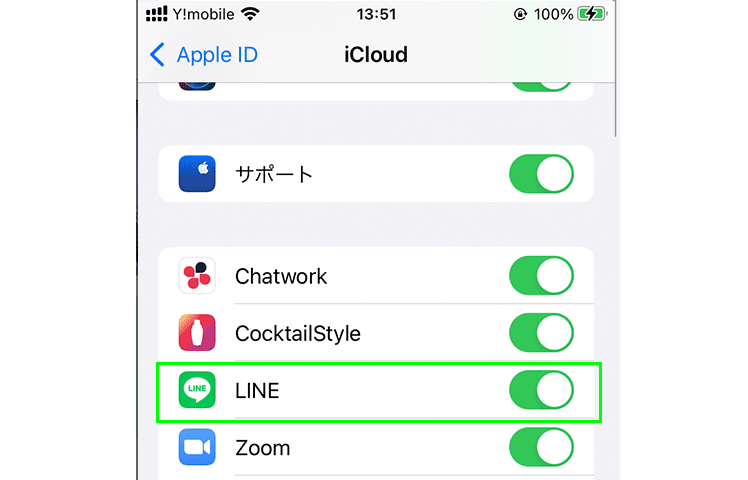
iPhoneの「設定」での操作はここまでで、ここからはLINEアプリ上での操作になります。
5.「歯車マーク」をタップ

6.「トーク」をタップ

7.「トークのバックアップ」をタップ
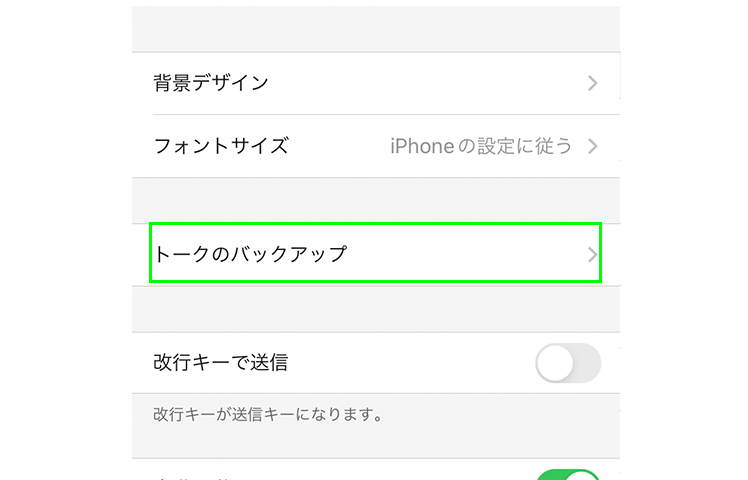
8.「今すぐバックアップ」をタップ
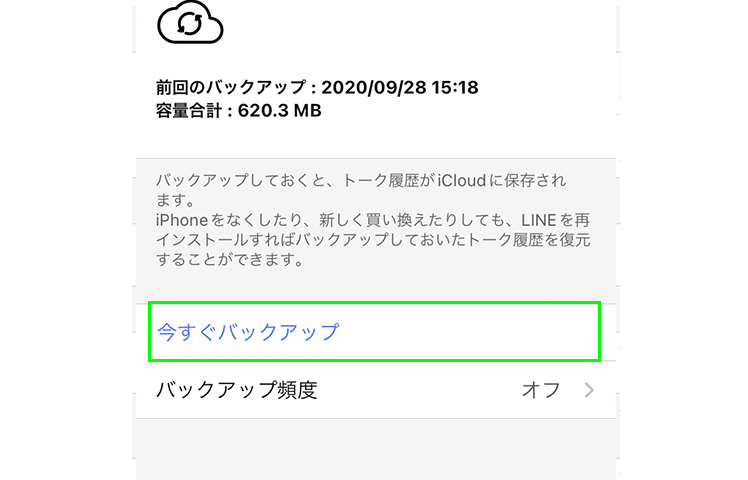
9.「バックアップが完了」と表示されたら終了
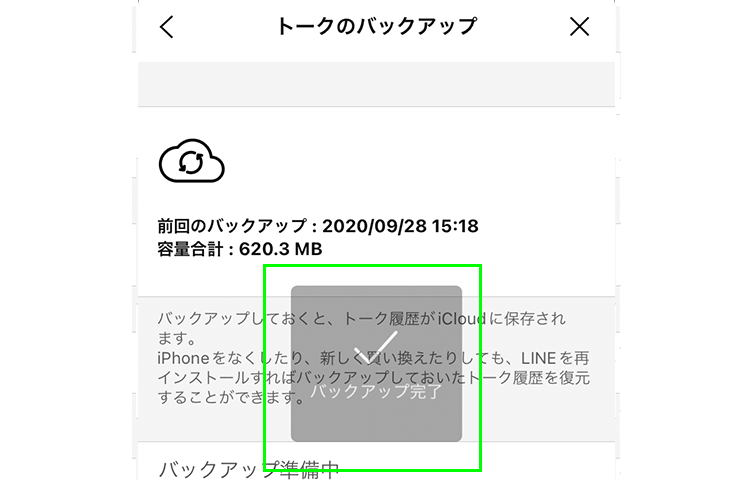
写真やその他のデータですでにiCloudの容量がいっぱいの場合、容量を買い足して対応しましょう。
Androidの場合の場合
Android端末の場合、バックアップ先はGoogleドライブです。
Googleドライブとは、Googleがユーザー向けに提供しているクラウドサービスで、さまざまなデータに対応しており、15GBまでなら、誰でも無料で使えます。
バックアップの手順は以下のとおりです。
1.ホーム画面上から「設定」をタップ
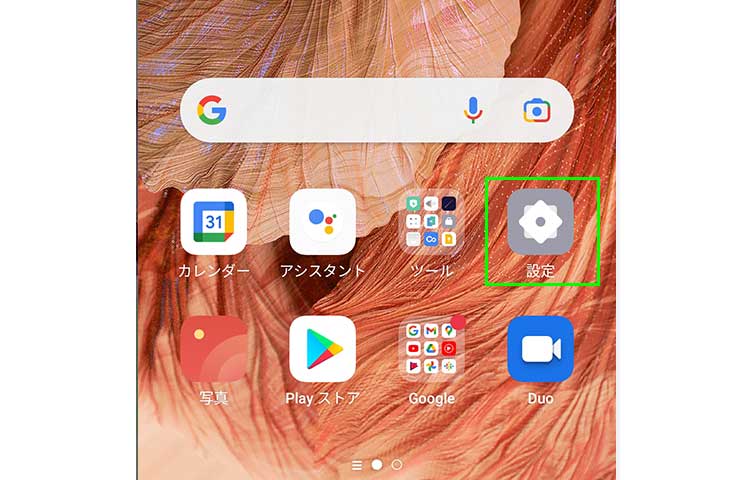
2.「ユーザーとアカウント」をタップ
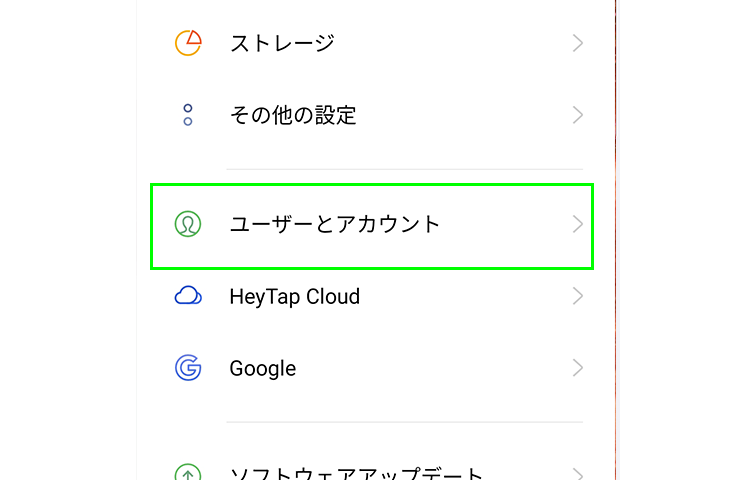
3.「Google」をタップ
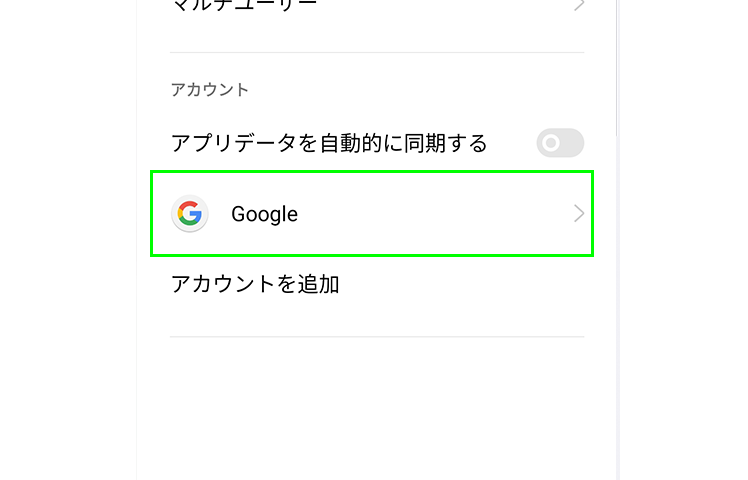
4.バックアップに使うグーグルアカウントを選択
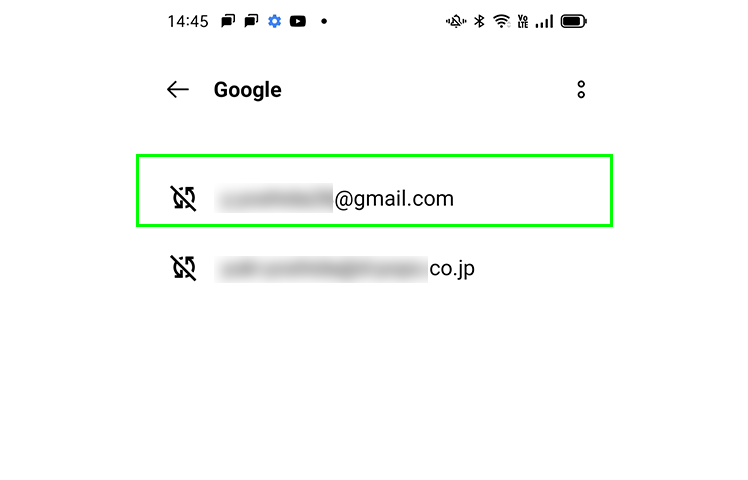
5.「ドライブ」をタップ
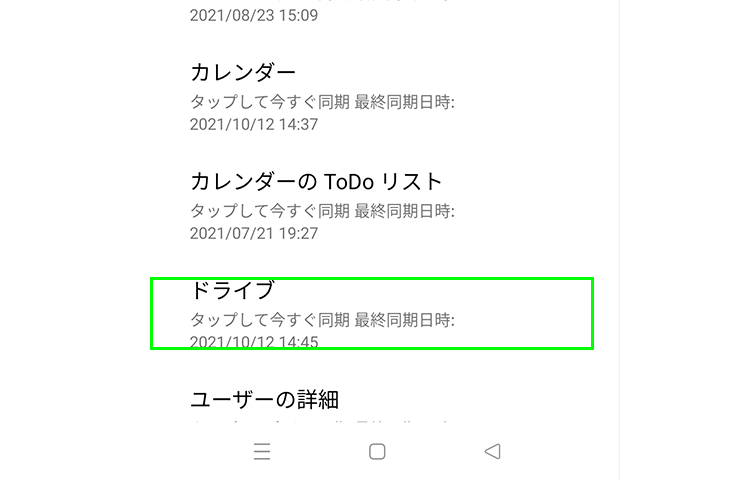
Androidのスマホの「設定」での操作はここまでで、ここからはLINEアプリ上での操作となります。
6.「歯車マーク」をタップ
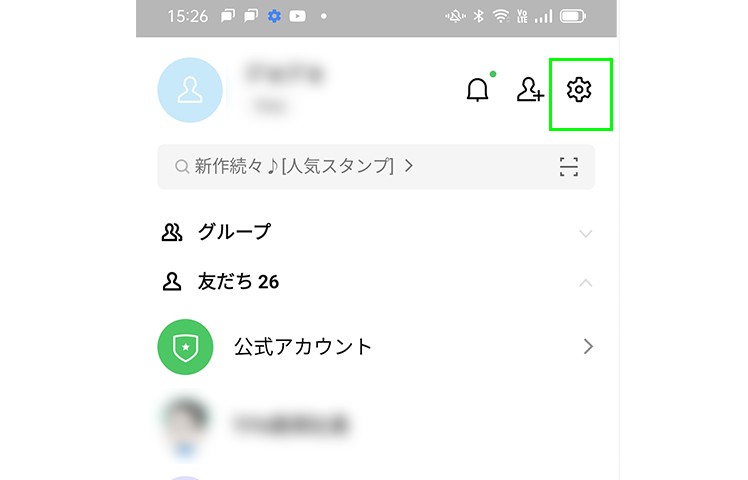
7.「トーク」をタップ
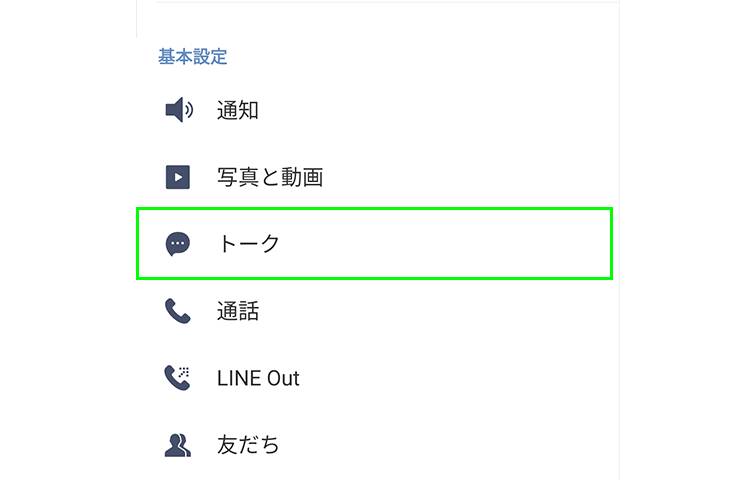
8.「トーク履歴のバック・アップ・復元」をタップ
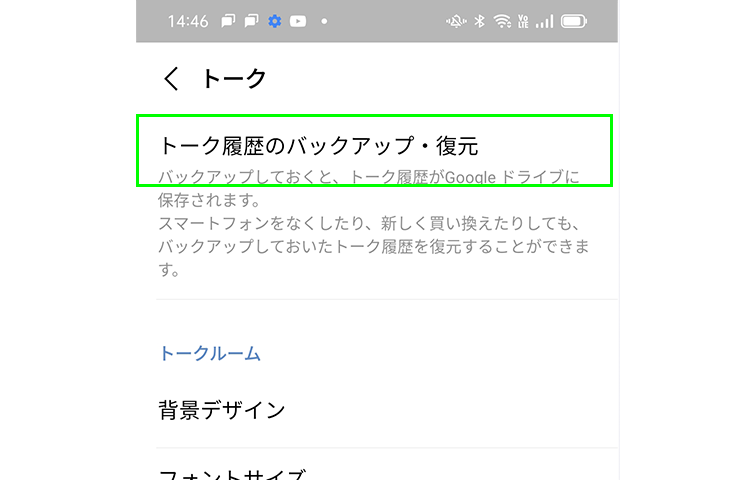
9.「Google アカウント」をタップ。4.「バックアップに使うグーグルアカウントを選択」で選択したGoogleアカウントを選択

10.次の様なメッセージが出てきたら「許可」をタップ
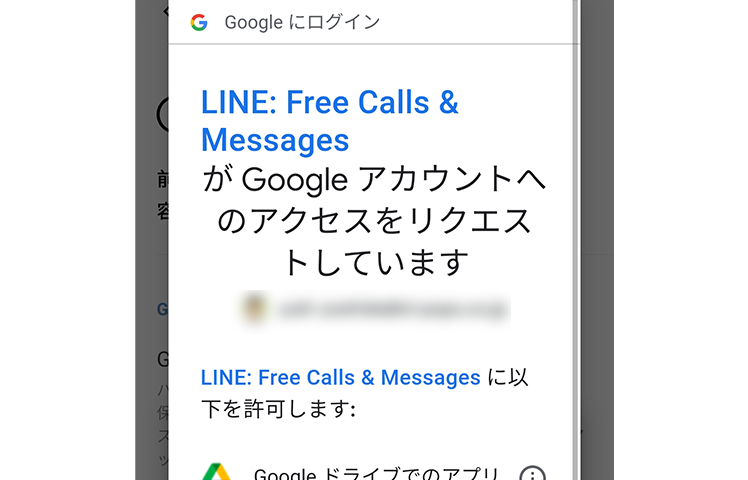
11.「Google ドライブにバックアップする」をタップ
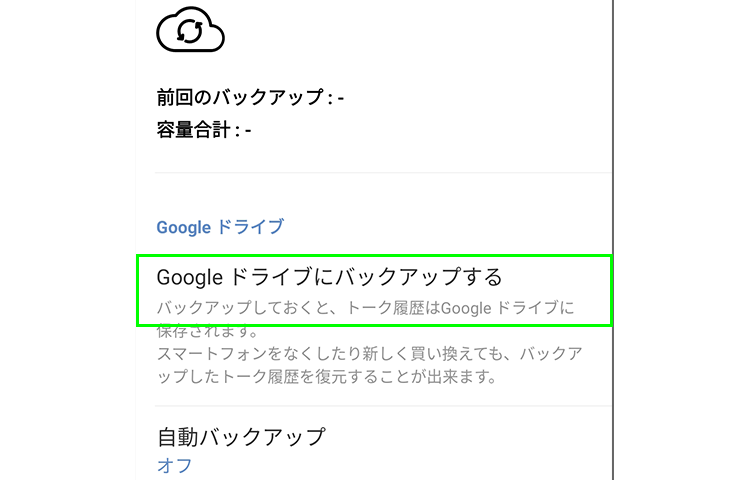
12.「トーク履歴をバックアップしました」と表示されたら完了
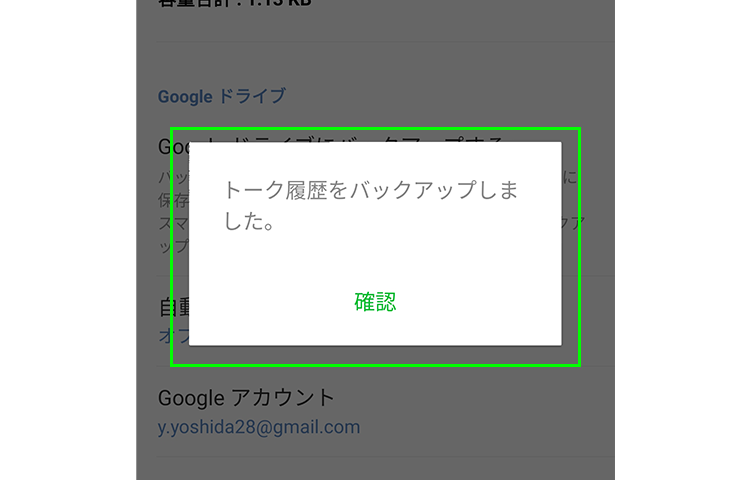
Androidの場合、詳細な表示は端末によって異なる場合があります。端末に合わせて操作しましょう。
画像や動画を残したい

トーク情報を引き継ぐ場合には、画像や動画に注意しましょう。
トーク履歴の画像や動画を引き継ぐなら、「アルバム」や「ノート」、「Keep」を活用してください。これらの情報は、アカウント情報と共に自動で引き継がれます。
つまり、トーク履歴にある画像や動画については、「トーク履歴の引き継ぎ」の設定をするだけでは、引き継ぎされませんので、注意してください。
画像や動画の保存に便利なノートやKeepですが、保存容量には「1GB」の制限があること、50MBを超えるデータのみ保存期間が30日間、といった制限がありますので、動画や容量の大きいファイルには注意しましょう。
アカウント引き継ぎ設定、必要?

アカウント引き継ぎ設定に関して、データ引き継ぎの際は、必ず「アカウント引き継ぎを許可にする必要がある」と解説されているサイトもあるようです。
このアカウント引き継ぎに関して、LINE公式の説明を引用してみると、
新しい電話番号のスマートフォンに引き継ぐ場合は、今までのスマートフォンで「引き継ぎの許可」をONにしてください。引用 LINE公式HP
とあるように、「今まで利用していたLINEアカウントを新しい電話番号で利用する時のみ必要」となります。
しかし、「アカウント引き継ぎを許可」にしていても、特にデメリットはありませんし、引き継ぎ設定を許可してから、36時間の間に結局LINEの引き継ぎをせずとも、何もデメリットはありません。
ですので、アカウント引き継ぎ設定はやっておいても問題はないでしょう。
引き継ぎをする際には、まず機種変更前の端末で「アカウント引き継ぎ設定」をします。
1.LINEのホームから「歯車マーク」をタップする
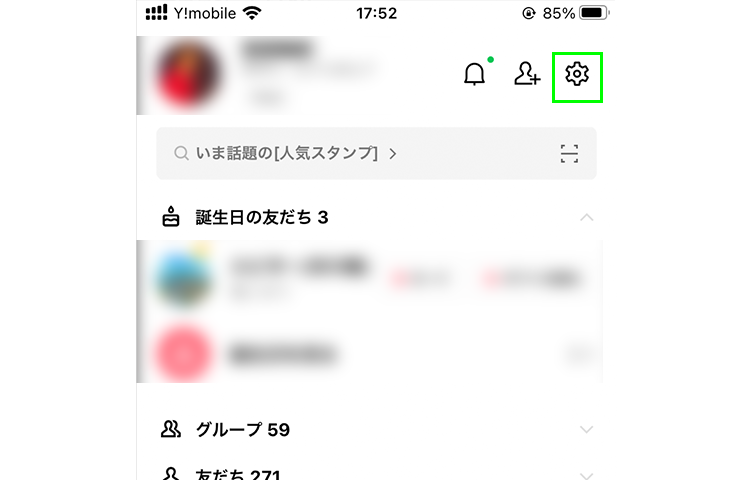
2.「アカウント引き継ぎ」をタップ
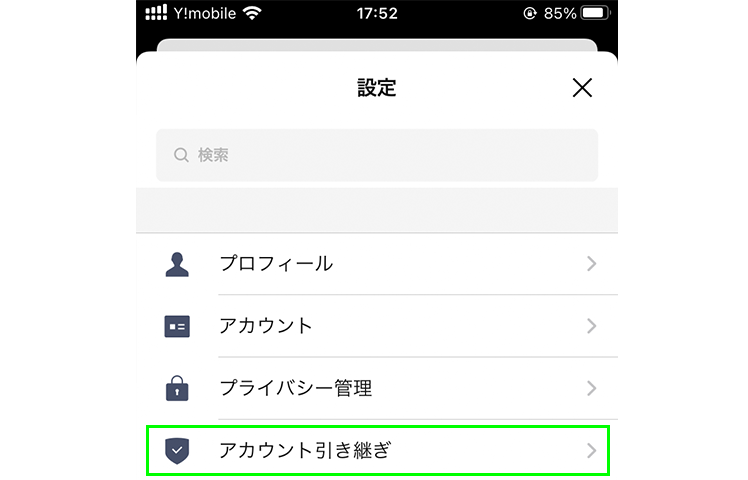
3.「アカウントを引き継ぐ」をオンにする
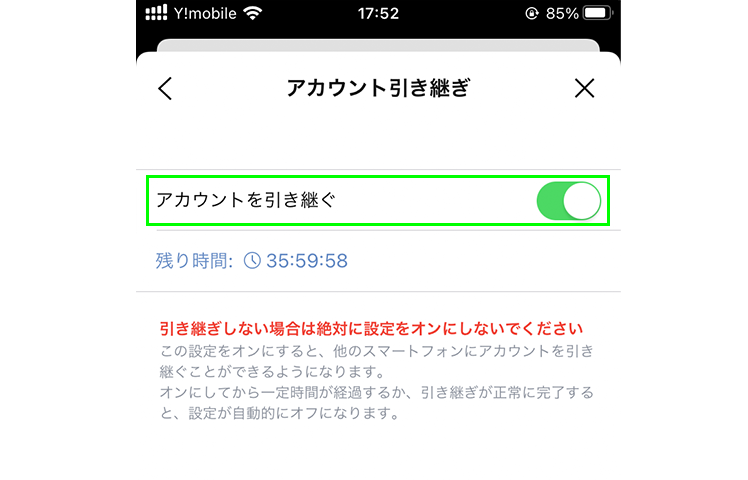
これで、機種変更前のスマホで行う手続きは完了です。
機種変更後にやること

ここからは、新しいスマホで作業していきましょう。
機種変更後にやらなければならないことの流れは、以下のとおりです。また、LINE引き継ぎの前に、iCloudやGoogleドライブの設定を終えておいてください。
写真はiPhoneに機種変更したと、想定したものです。
1.「ログイン」をタップ
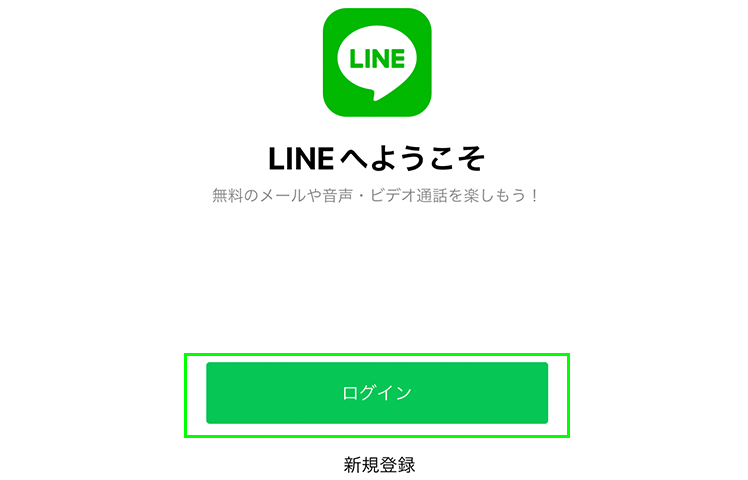
2.「電話番号でログイン」をタップ
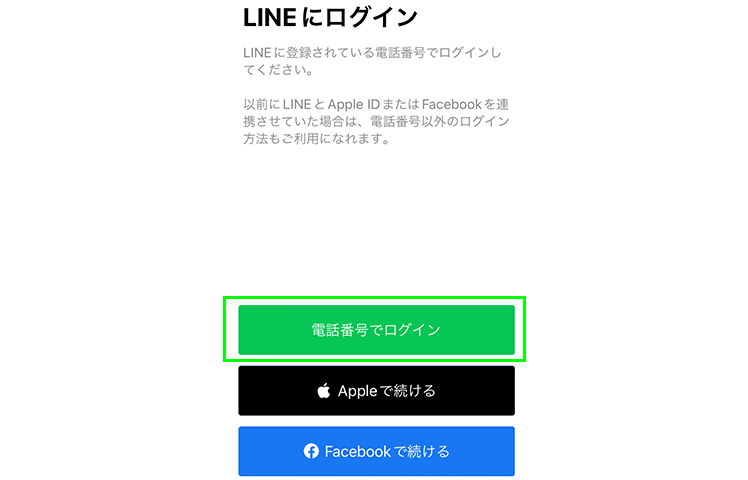
3.電話番号を入力
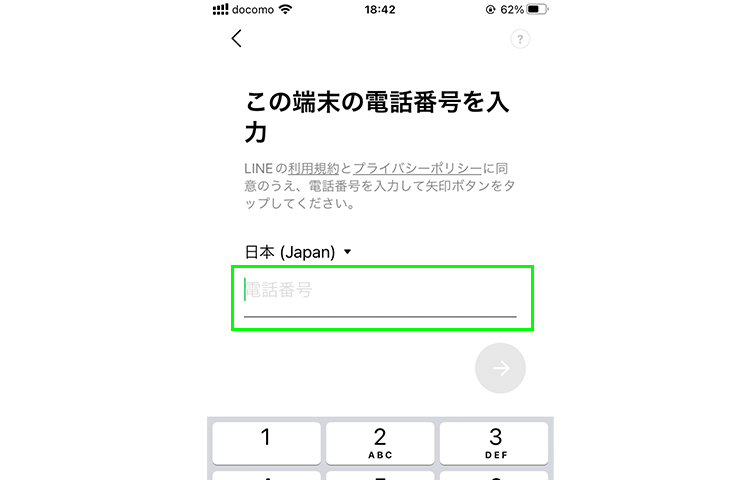
この時、「私はロボットではありません」というメッセージがスマホ上にでてきたら、画面の指示に従って入力をすすめていってください。
ここまでの操作をすると、6桁の認証番号が書かれたSMSがスマホに届くので、受信したらその認証番号を入力します。
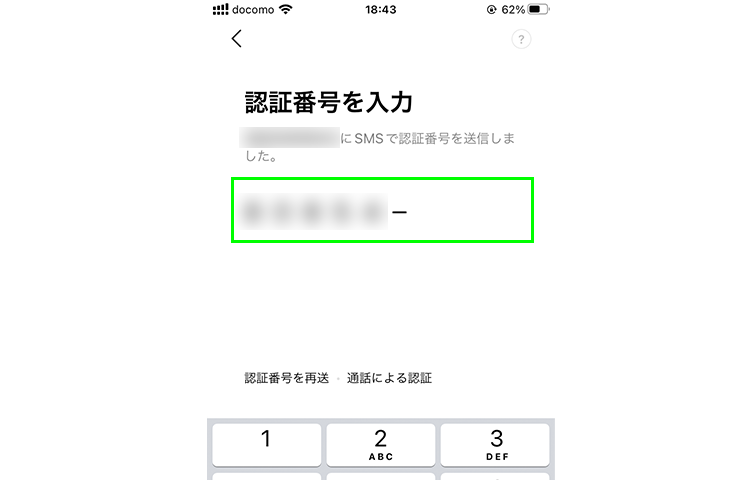
すると、「トーク履歴を復元」という画面に変わりますので、必ずこの場面で「トーク履歴を復元」をタップしてください。
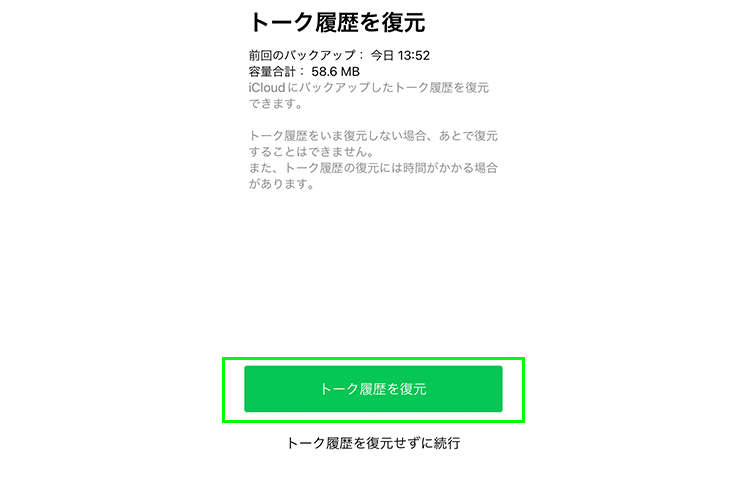
iPhoneの場合、この機を逃すと二度とトーク履歴を復元させることはできません。
トークの復元が終わったら、LINEの引き継ぎは完了です。
スタンプときせかえの復元
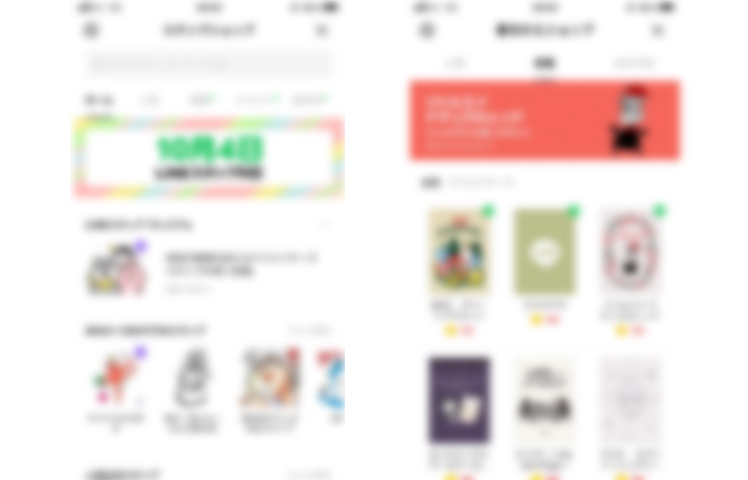
機種変更後のスマホにLINE引き継ぎができたとしても、さらにトーク履歴も復元できたとしても、スタンプときせかえに関しては再ダウンロードが必要です。
スタンプの復元
1.LINEホーム画面にある歯車マークをタップ
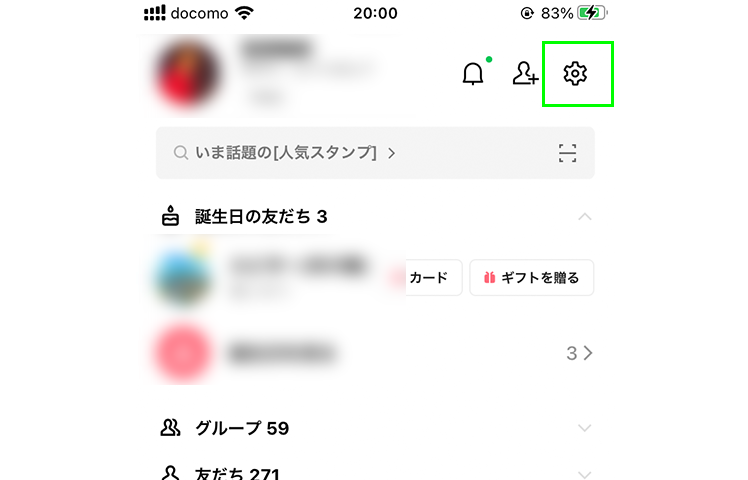
2.スタンプをタップ
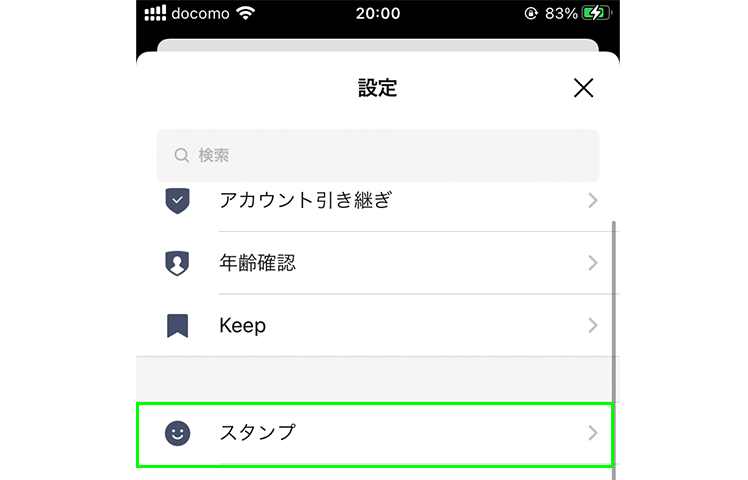
3.マイスタンプをタップ
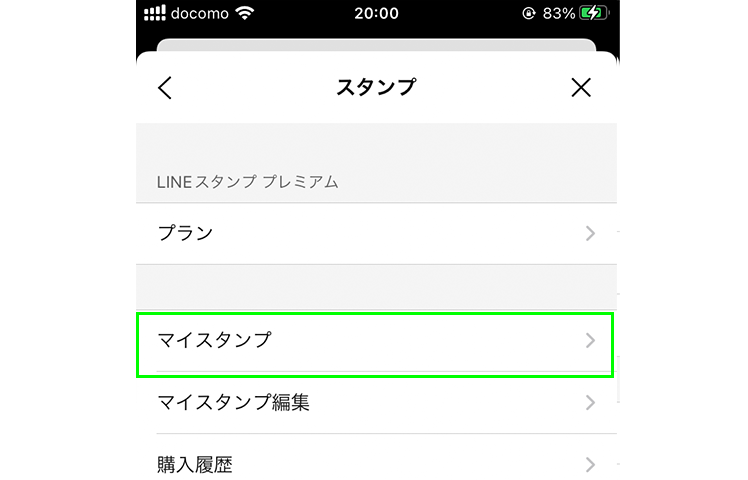
4.すべてダウンロードをタップ
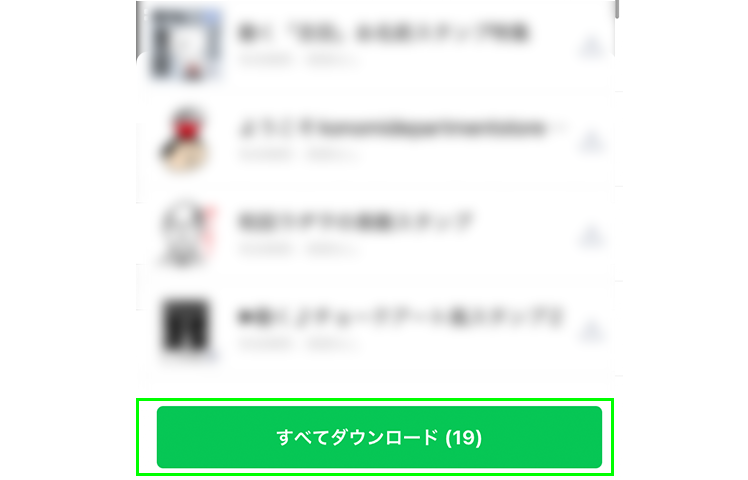
着せかえに関しても、「歯車マーク」→「着せかえ」→「マイ着せかえ」→「ダウンロード」で、ダウンロードできます。
3つの失敗例(エラー)の対処法
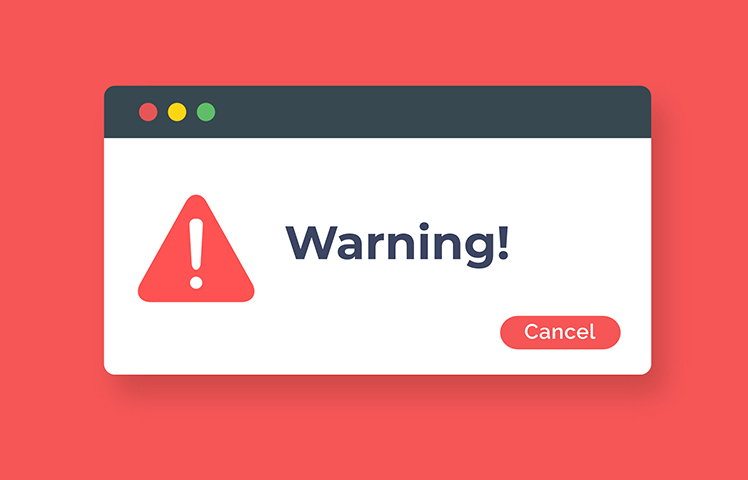
LINEの引き継ぎは、手順さえわかっていればそう難しくはありません。
しかし中には、「手順通りにやっているのに、いったいどうして?」と悩まされてしまうことも…。
3つの失敗例(エラー)対処法を解説します。
認証番号SMSが届かない!
SMSが届かない場合、まずは落ち着いて入力電話番号を確認しましょう。
その上で「再送」して、本当に届かないかどうか確認します。届かない場合でも、「通話による認証」を選べば大丈夫です。
音声で認証番号を伝えてもらいましょう。それでも駄目な場合は、LINEのお問い合わせ窓口を活用してみてください。
トーク履歴のバックアップができない!
トーク履歴のバックアップができない場合、まず疑われるのがクラウドの「容量不足」です。
不要なものは消去し、整理した状態で実践しましょう。
またAndroid端末で、Googleアカウントを選択できなくなっている場合、スマホ本体の「設定」から「LINE」を見つけ、「権限」を変更する必要があります。
「連絡先」に関する権限がオフになっていたら、オンに変更してみてください。
登録したメールアドレスを忘れてしまった!
残念ながらこの場合、引き継ぎは不可能です。ただし、Facebook連携していれば、そちらからのログインは可能です。
必ず登録メールアドレスの確認を済ませておきましょう。
データ引き継ぎは一つ一つ確実に
LINEのデータ引き継ぎは、自分でできる作業です。
ただ、非常に重要なデータだからこそ、一つ一つ確実にこなしていくのがおすすめです。
「メールアドレス」と「パスワード」登録さえできていれば、あとは大きな問題にならないでしょう。
新しい端末でもストレスフリーでLINEを使えるよう、しっかりと準備を整えてください。
LINEMOのギガフリー
以上、このコラムでは機種変更時おけるLINEのデータ移行のやり方、その際の注意点について、解説してきました。
記事を読んで頂いている方のなかには、LINEのデータ引き継ぎ方法を調べると同時に、LINEのトークや音声通話・ビデオ電話のデータ消費ゼロのサービス(LINEギガフリー)がある「LINEMO」についても調べている方もいるかもしれません。
LINEMOはソフトバンクのオンライン専用プランで、3GBで月額990円(税込)の「ミニプラン」と20GBで月額2,728円(税込)の「スマホプラン」からなります。
両プランとも、LINEギガフリー以外にも5分以内の国内通話が何回でもかけ放題になる「通話準定額」の月額料金550円(税込)が1年間無料になる「通話オプション割引キャンペーン」も実施中です。
常日頃、LINEを使ってやり取りする機会が多い方、5分以内の通話が多い方は、この機会にLINEMOを検討してみても良いかもしれません。

